- Kostenlose Anleitung
Anleitung für kostenlose Predigt-Transkripte mit Whisper auf der OpenAI
Wenn Predigten aus Livestreams und Videos transkribiert und auf Websites veröffentlicht werden, generieren die jeweiligen URLs mehr Klicks aus organischer Google-Suche. Von großer Wichtigkeit ist nämlich das Vorhandensein von gutem Content in Schriftform.

Videocall anfragen
Wenn du möchtest, kannst du dir die Anleitung in einem
Videocall kostenlos genauer erklären lassen.
info@der-gerechte-spross.de
Was erfährst du hier?
Wofür benötigst du Predigt-Transkripte?
Predigt-Transkripte helfen nicht nur den Mitgliedern deiner Gemeinden oder Interessierten im Allgemeinen, wenn Sie deine Website besuchen und in Textform nachlesen wollen, worum es in der Predigt ging.
Vor allem sorgen die Text-Transkripte aus Videos und Livestreams, dass deine vollständigen Texte in der organischen Suche indexiert werden und aufgrund des Vorkommens von Google-Keywords viele Klicks aus organischer Google-Suche generieren. Das ist traditionell der wertvollste Website-Traffic, da die Nutzer eine Suchintention haben und damit auch wirklich interessiert sind.
Auf diese Weise kannst du deine Reichweite in der organischen Google-Suche ausbauen und hunderte oder tausende Website-Besucher mehr im Monat generieren.
Video: Text-Transkripte mit Whisper auf der OpenAI
In diesem Video siehst du die die einzelnen Schritte, die für ein Text-Transkript mit Whisper auf der OpenAI erforderlich sind. Whisper ist als Anwendung eine der besten, wenn es um deutschsprachige Text-Transkripte geht. Auch mit einem Whisper-Transkript wird man nachredigieren müssen, jedoch ist der Aufwand an Korrekturen wesentlich geringer als beispielsweise aus den automatischen Transkripten des Youtube Studios.
Anleitung: Predigt-Transkripte mit Whisper auf der OpenAI
Whisper auf der OpenAI hat im Vergleich zu anderen Anbietern eine höhere Qualität beim Transkribieren von Videos, sodass der Aufwand für das Redigieren geringer ist. Mehr noch: Die Anwendung ist unbegrenzt kostenlos. Für die Bedienung brauchst du Zugriff auf Google Drive und die Installation des kostenlosen Python-Notebooks von Google – Google Colaboratory. Dort kannst du dein Video hochladen mit die Transkription starten.
Schritt 1 — Anmelden bei Google Colaboratory
WhisperAI lässt sich nicht mit einem klassischen User Interface bedienen, sondern kann nur – wie viele Cloud-Anwendungen – über Programmierbefehle gesteuert werden. In dieser Anleitung erfolgt die Bedienung über Python. Dafür benötigen wir ein Python-Notebook, das online auf die Anwendung zugreift.
Für diesen Zweck solltest du Google Colaboratory verwenden. Das kostenlose Python-Notebook von Google wartet mit einem riesigen Funktionsumfang auf, hat ein Laufwerk von 100 GB für deine Rechenoperationen und du kannst einen Hardwarebeschleuniger (T4 GPU) einschalten für eine Verschnellerung der Rechenleistung. Falls du kein Google-Konto hast, erstelle dir am besten einen kostenlosen Gmail-Account, sodass du Zugriff auf Google Drive hast. Damit hast du auch automatisch Zugriff auf Google Colaboratory.
Im Google Workspace Marketplace kannst du dir dann Google Colaboratory kostenlos in dein Google Drive installieren.
Rufe anschließend Google Colaboratory auf.
Schritt 2 — Laufzeittyp ändern: GPU als Hardwarebeschleuniger
Nun wollen wir einen Hardwarebeschleuniger einschalten, der dafür sorgt, dass das Transkript schnell erfolgt und nicht mehrere Stunden dauert. Klicke daher auf den Menüpunkt „Laufzeit“ in der oberen Menüleiste und anschließend auf „Laufzeittyp ändern„.

Bevor das Transkribieren des Textes mit Whisper auf der OpenAI gestartet wird, ändere den Laufzeittyp.
Wähle nun unter „Hardwarebeschleuniger“ GPU aus und unter „GPU-Typ“ T4. Kicke anschließend auf „Speichern„.
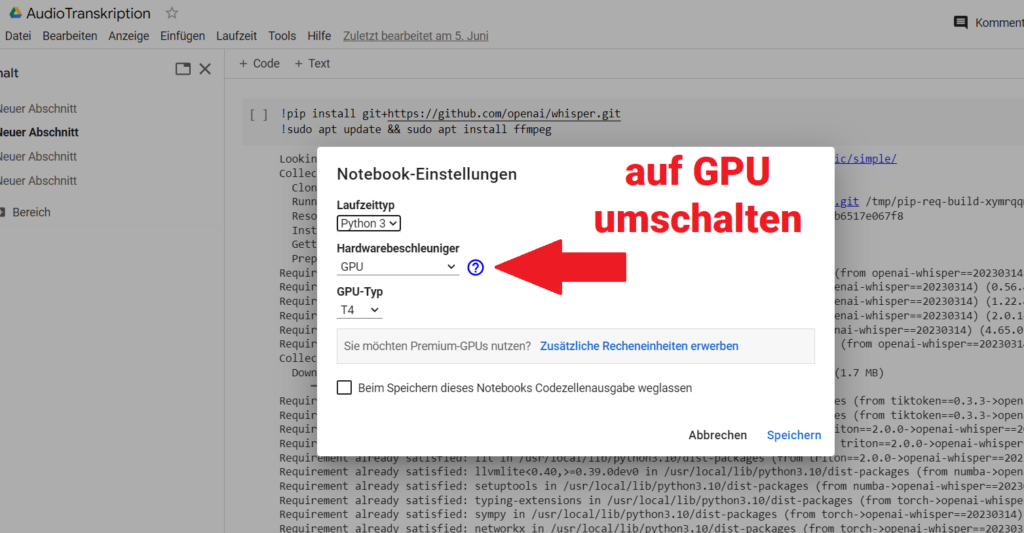
Ändere den Laufzeittyp in Google Colaboratory auf T4 GPU, um eine schnellere Rechenleistung beim Transkribieren des Textes mit Whisper auf der OpenAI zu haben.
Schritt 3 — Eingabebefehl für Whisper-Installation in Google Colaboratory
Jetzt starten wir die Installation von Whisper auf der OpenAI in unserem Python-Notebook von Google Colaboratory. Das geht mit nur einem Befehl. Kopiere diesen Eingabebefehl und klicke auf die Play-Taste links in der Codezeile:
!pip install git+https://github.com/openai/whisper.git
!sudo apt update && sudo apt install ffmpeg
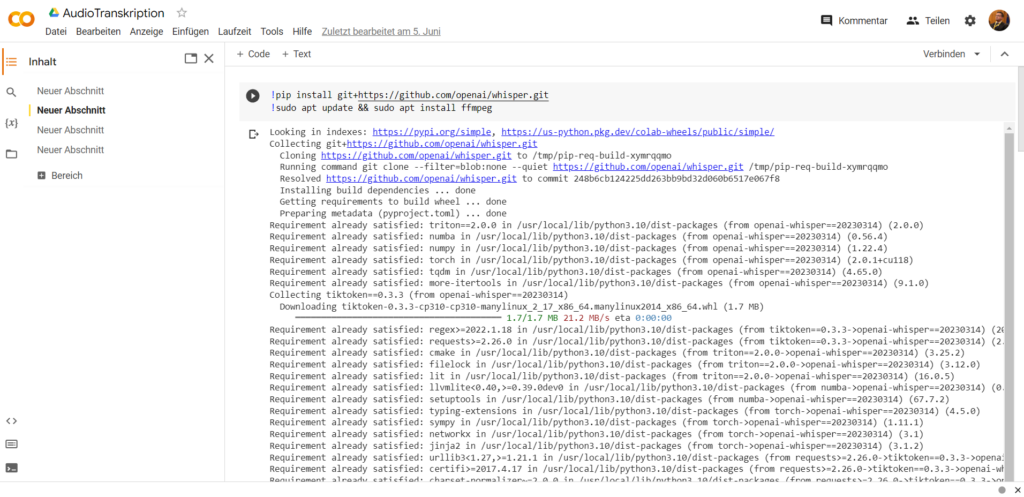
Starte den Python-Eingabebefehl für die Installation von Whisper in auf deinem Python-Notebook von Google Colaboratory.
Schritt 4 — MP4-Datei hochladen
Jetzt laden wir unsere MP4-Datei mit dem Video der Predigt – beziehungsweise dem aufgezeichneten Livestream – für die Text-Transkription hoch. Klicke oben in der linken Menüleiste auf das Ordner-Symbol und klicke anschließend auf das Upload-Symbol.
Wichtig, sobald der Upload gestartet ist: Ganz unten links ist ein Kreis, der dann anzeigt, wie weit der Upload vorangeschritten ist. Es ist oft so, dass du ein Transkript schon dann erstellen kannst, wenn nur ein Teil der Datei hochgeladen ist.
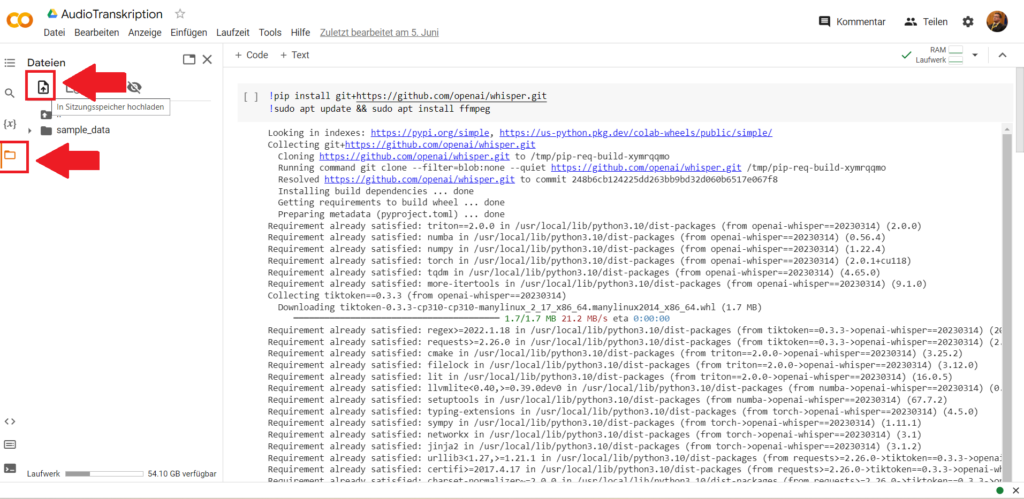
Lade im Upload-Symbol in der linken Menüleiste deine MP4-Datei der Predigt hoch (aus einem Video oder einem gespeicherten Livestream). Anschließend erscheint unten links ein kleiner blauer Ladekreis, der dir anzeigt, wie weit dein Upload fortgeschritten ist.
Schritt 5 — Eingabebefehl für Text-Transkript
Fast fertig: Jetzt brauchen wir nur noch den Befehl für den Start der Text-Transkription der Predigt. Klicke dazu in der oberen Menüleiste auf +Code, um eine neue Codezeile zu öffnen. Scrolle herunter, und setze in der neu geöffneten Codezeile den Eingabebefehl ein:
!whisper „dein_dateiname.mp4“ –language de –model medium
Ersetze den Dateinamen im Python-Befehl entsprechend durch den genauen Dateinamen deines Videos. Wichtig: Beim Dateinamen muss der exakte Dateiname stehen, von der MP4-Datei, die du hochgeladen hat (in diesem Beispiel: dein_dateiname.mp4). Klicke dann auf die Play-Taste links neben der Codezeile, um die Text-Transkription zu starten.
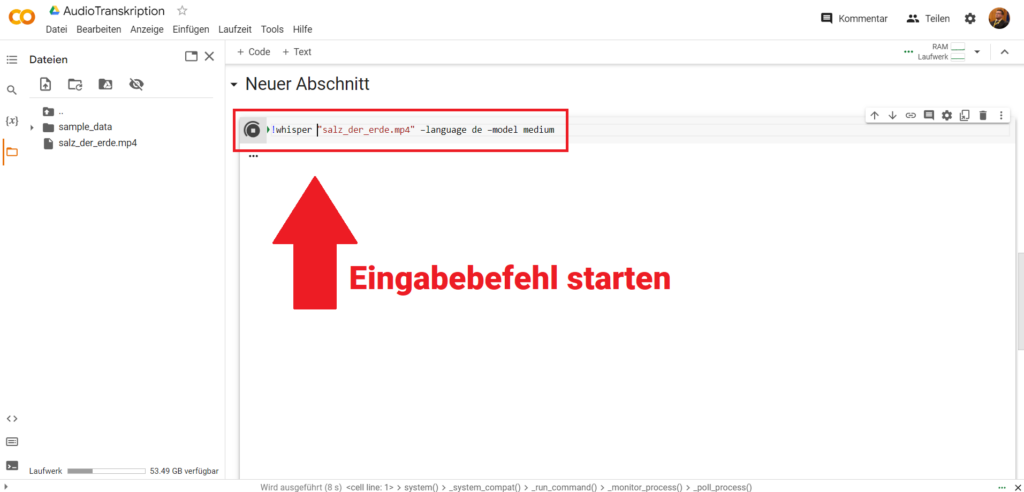
Gib nun den Python-Eingabebefehl für das Transkribieren deines Videos mit Whisper auf der OpenAI ein.
Schritt 6 — Fertiges Text-Transkript
Fertig: Nun wird dein Text transkribiert. Du kannst entweder direkt aus der Codezeile den Text mit Timestamps kopieren und dir lokal für das Redigieren abspeichern – du kannst aber auch in der linken Menüleiste den Mauszeiger an deine hochgeladene Datei heranführen. In diesem Fall sollte rechts neben dem Dateinamen ein Dreipunkt-Menü erscheinen. Klicke es an, und dir werden Download-Möglichkeiten in verschiedenen Dateitypen ohne Timestamps angezeigt (wie zum Beispiel: als .txt-Datei).
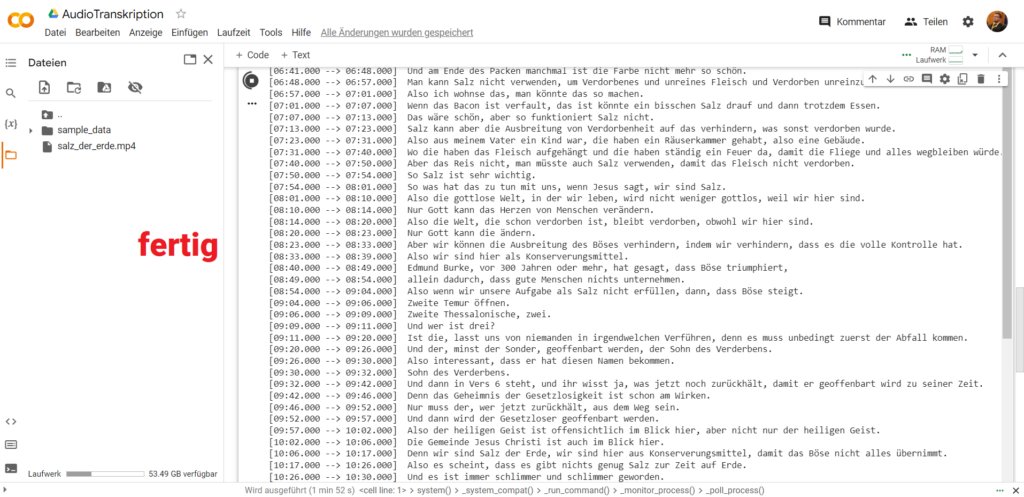
Kopiere das fertige Text-Transkript von Whisper auf der OpenAI oder lade dir das Text-Transkript als .txt-Datei herunter.
Schritt 7 — Keywords mit hohem Suchvolumen für die organische Google-Suche integrieren (optional)
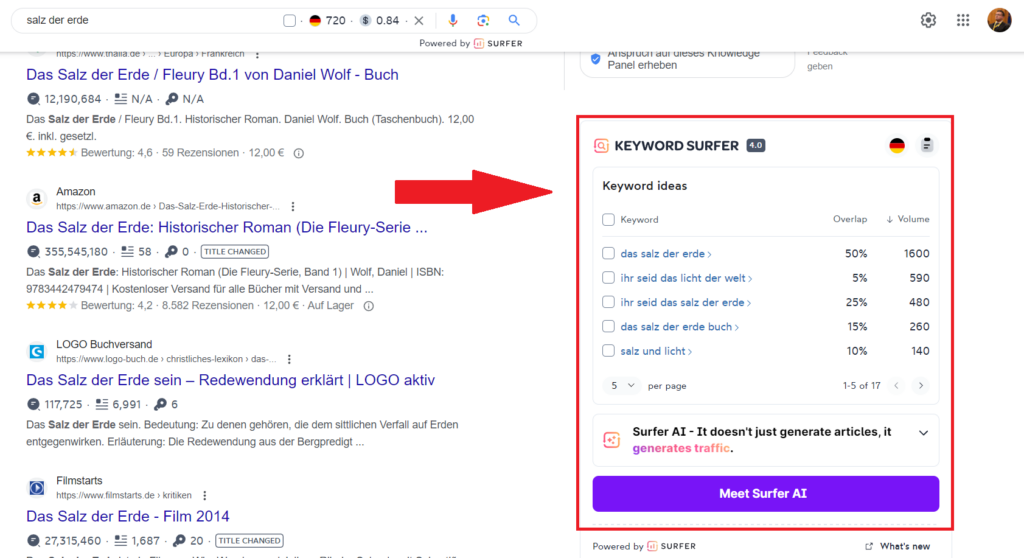
Ermittle ein geeignetes Keyword-Suchvolumen mit dem Chrome-Plugin Keyword Surfer für mehr und bessere organische Google-Rankings und Klicks aus organischer Google-Suche.

